Testing and Running Your Workflow
About Testing and Running Your Workflow
The Workflow Designer provides the following options for validating your workflow and verifying that it will run as expected:
- Verification: Performs a logic check on the workflow to determine if all components are valid. For details, refer to Verifying Workflows.
- Execution: Runs the workflow and displays a log providing details related to the execution of each activity. For more information, refer to Running Workflows.
Verifying Workflows
The Verify function runs a validity check on a workflow to determine if all the components are defined correctly (e.g., activity settings are present and configured as expected). It is recommended to perform a verification check before saving or executing your workflow.
To verify a workflow:
- On the left side of the relevant workflow tab, click the three-dot menu and select Verify.
If all workflow components are valid, a confirmation message appears at the top of the screen.
If one or more components are invalid, an Error Log appears at the bottom of the screen. Each row of the Log displays the name of the component that failed verification and a description of the error involved.
Running Workflows
The Execute function runs a workflow and then displays a log providing information related to the execution of each activity. You can change the settings of the log to display more (or less) detail, as needed.
To run a workflow:
- From the Designer toolbar, click the Run (play) icon
.
The workflow is executed, and the execution log is displayed at the bottom of the screen.
To abort execution while the workflow is running, from the Designer toolbar, click the Abort (stop) button .
To run the workflow with variables that have been set by using the Set Variables function, see Running Workflows with Variables.
Working With the Execution Log
The Execution Log, which is displayed at the bottom of the screen, shows the execution status and result of each activity in the workflow. The Log can be sorted according to any column, in either ascending or descending order. To hide the Log, in the upper right corner of the Log, click the collapse arrow.

Clicking the double arrow in the Result column opens a popup displaying complete result details. For example:
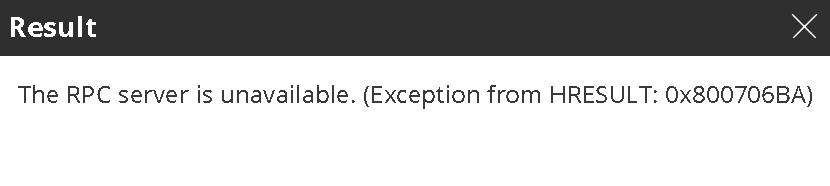
The Result may be more complex even including a complete table.
Setting Variables in Workflows
When creating a workflow, variables are entered into activities where input values are expected. Once the workflow is created, the workflow editor can Set Variables for that workflow by clicking on the Set Variables button in the workflow toolbar:
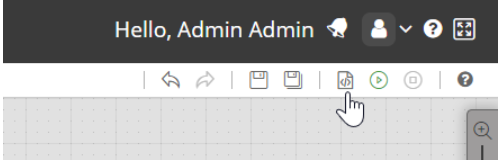
Variables will be automatically detected and added to the variable list that appears in the Set Variables window:
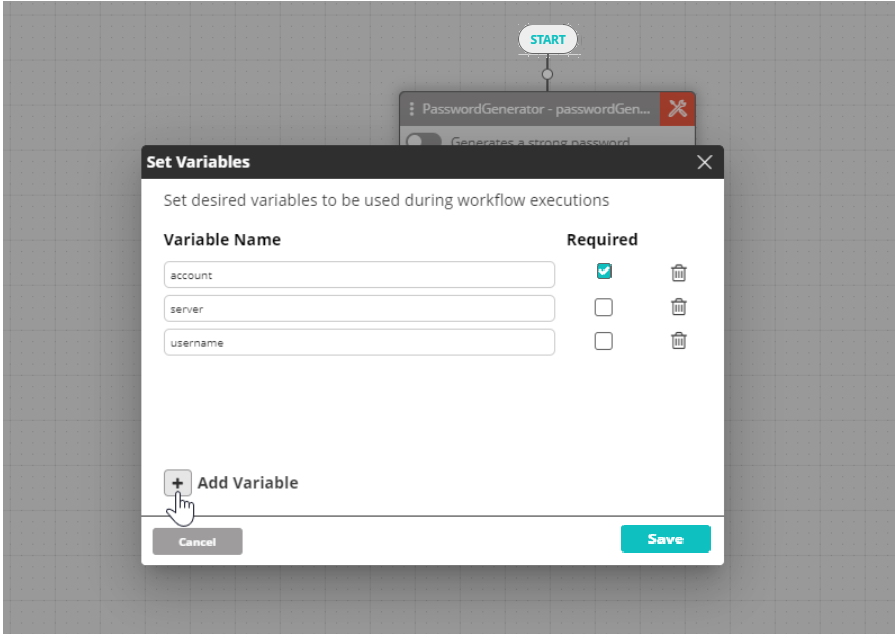
Here you can choose which variables are required and must be entered for the workflow to run, and which are optional but should still be presented. You can add additional variables that were not automatically detected from the workflow. You can also delete any variables that are not necessary at this point. Deleting a variable will not delete it from the workflow, it will only keep it from appearing in the list during manual workflow execution.
Once variables have been set, you can run the workflow with values for each of the variables, which will be automatically inserted into the appropriate activities when they run. You can enter these variables when running the workflow from the Workflow Designer, from the [Workflow Repository](id::Opening a Workflow from the Repository {#UUID-2c3330b1-2a22-dc7f-6441-d10a1fe17e1e}#UUID-e8f086b4-7bfa-8259-a912-af2f93904f65), as well as from Resolve Actions Express LIVE.
Resetting Variables in Workflows
Once variables have been set (see Settings Variables in Workflows), the workflow editor can Reset Variables for that workflow by clicking on the Set Variables button in the workflow toolbar:
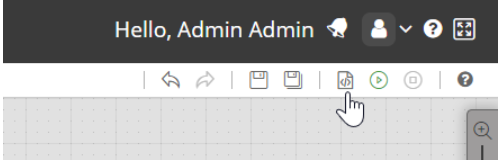
The existing setting will be displayed in the Set Variables window:
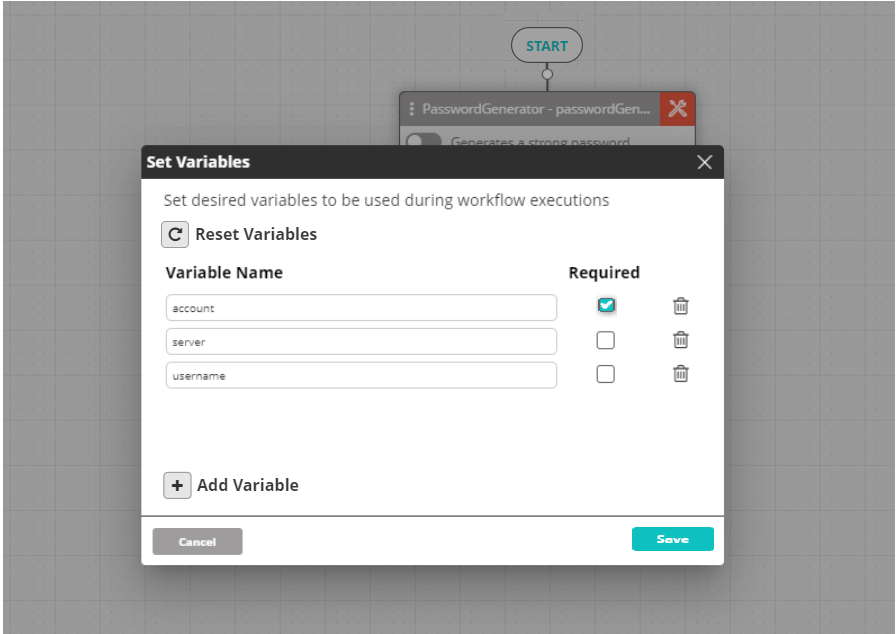
Here you can perform any of the available add/edit/delete actions (see Setting Variables in Workflows), as well as reset all variables currently in the settings by clicking on the Reset Variables button. Once you click on the Reset Variables button, a warning will be displayed. After confirming, the Set Variables window will be reset.
Running Workflows with Variables
Once variables have been set (see Setting Variables in Workflows), clicking on the Run button from the Workflow Designer will display the Set Values & Run window.
Users with editing permissions have the option to select which variables to be used during the workflow execution while users without editing permissions must insert values for all required variables to execute the workflow.
Users with Editing Permissions

User can use the checkboxes on the left side to select which variables will be used during the workflow execution. Variables that have been set as required (marked with an asterisk) can be unchecked if desired.
Clicking Run executes the workflow using the selected variables with their inserted values.
Users without Editing Permissions
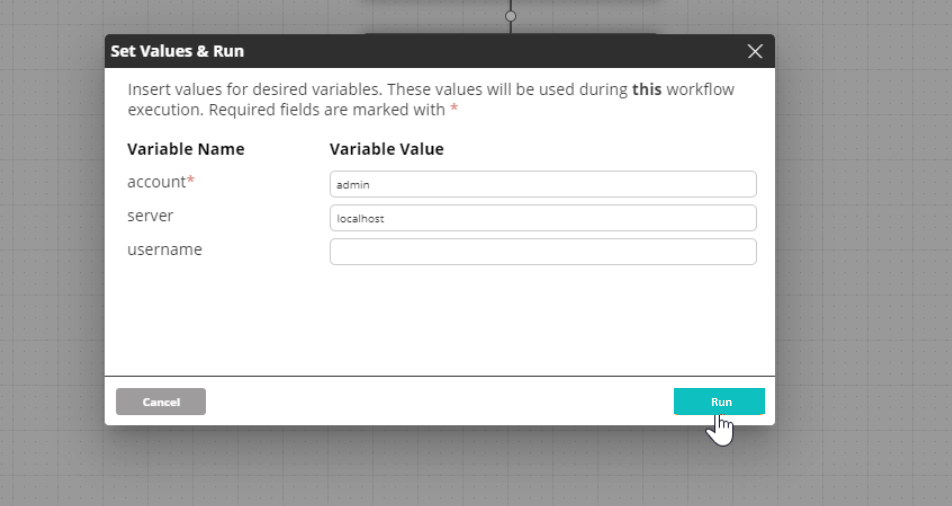
User must insert values for the variables that have been set as required (marked with an asterisk). Variables that have not been set as required can be left empty.
Clicking Run executes the workflow using the variables with their inserted values.